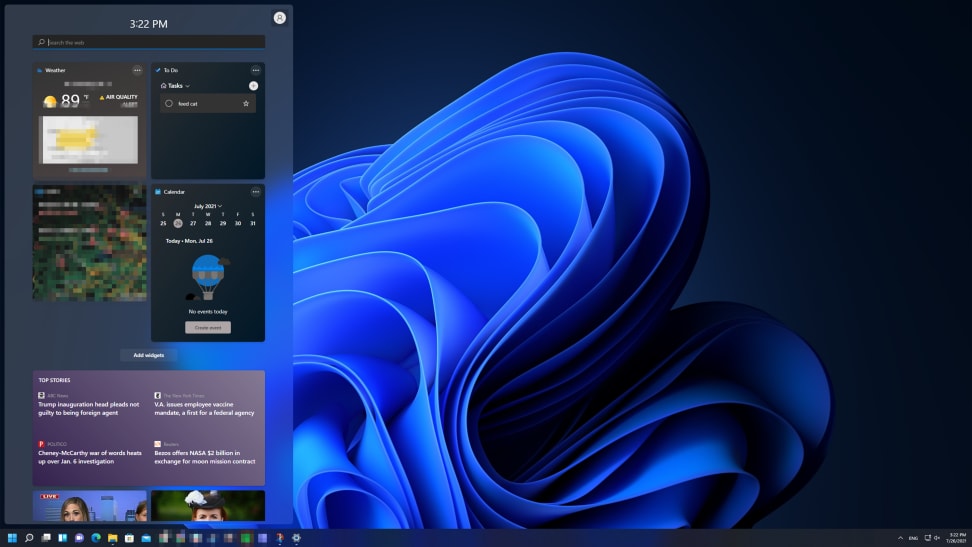推荐是由《评论》的编辑独立选择的。购买您通过我们的链接可以赚取我们的佣金。
当微软宣布Windows 11当时,我们有些怀疑。我们不确定这些新功能是否真的有用,或者我们是否习惯了任务栏上居中的图标。我们还担心新操作系统的稳定性。但令我们惊讶的是,在Windows 11上花了几周时间后,我们高兴地说,作为一个开发人员构建,它令人惊讶地好和稳定。
它的菜单更容易、更快捷地导航,它有围绕简化你的工作流程而设计的新功能,它会自动更新,看起来和竞争对手一样光滑。微软提醒用户注意潜在的bug和故障,因为Windows 11目前只对注册Dev轨道的Windows内部人员,但我们没有遇到任何严重影响我们使用操作系统的情况。
编者按:因为它还处于早期阶段,下面讨论的一些Windows 11功能可能会在最终版本之前被更新或删除。你可以随时在微软的网站上看到新的内容Windows内幕的博客.帮助新的操作系统构建和成长是乐趣的一部分!
一个新的设置菜单,更容易导航

Windows 10在操作系统的不同位置设置了多个菜单,只是为了让用户完成一个任务。以设置菜单和控制面板为例。你不仅可以在两个地方调整电源选项和其他设置,还需要深入设备管理器找到高级选项——这是另一个打开的窗口,使你的桌面凌乱。Windows 11终于放弃了控制面板,这是Windows 3.1将近30年来的遗留功能。(从技术上讲,你仍然可以通过按Win+R,输入“control”或在Windows搜索中搜索“control panel”来访问它。)
现在只有一个设置菜单,组织良好,易于导航。如果设置不在“设置”菜单中,那么它将位于“更多设置”选项下,这与Windows 10的“高级选项”相同,只是不再有特殊的弹出窗口。另一个例子是,“更多设置”可以让你禁用音频设备,但常规设置菜单可以做剩下的事情。因为高级选项中的许多选项已经迁移到Windows 11的常规设置菜单中,我们发现自己对“更多设置”的挖掘要少于对Windows 10的高级选项的挖掘。

奇怪的是,这种清理并没有进入桌面的右键菜单。当主设置菜单被精简成一个中心时,Windows 11的桌面右键菜单去掉了操作——尤其是显卡的控制面板——并将Windows 10的右键菜单隐藏在“更多选项”下。微软可以把“NVIDIA控制面板”按钮扔到Windows 11的右键菜单上,然后就不需要“显示更多选项”菜单了。
窗口捕捉在简化工作流方面做得更好
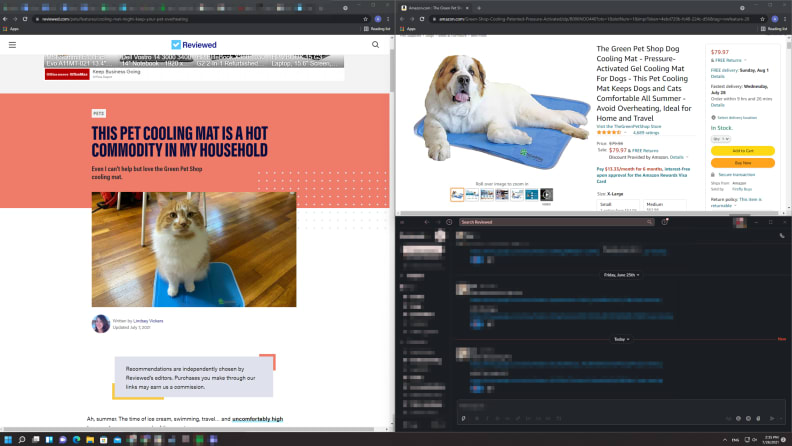
微软在Windows 7中集成了窗口抓取功能,使得比较文档和分割屏幕的体验更加流畅,窗口可以在屏幕的左半边或右半边抓取,自动最大化等等。Windows 11终于增加了一个选项,可以让你的窗口进入更多预置的snap配置,这样你就可以在同一个屏幕上同时看到两个以上的窗口。
有6个预设,一个窗口占据每个预设的高亮区域。如果您经常发现自己打开多个程序,那么您将希望利用这一点。例如,您可以将您的主要任务放在左边最大的窗口上,右上角用于研究和背景噪声,而右下角用于即时消息传递。如何指导,Spotify, Twitch,文章和代码都是完美的小部分。

在Windows 10上,你需要手动调整窗口大小,以获得类似于Windows 11预设的东西。但是有了这个新的快门系统,你可以节省很多时间,否则你需要花很多时间来调整窗户,直到它们被完美地放置。我们对snap系统的一个不满是,预设菜单只在某些应用程序中激活(Chrome和第一方应用程序目前可以工作,而Spotify、Slack和Discord还不能)。希望在Windows 11公开发布之前,它能适用于所有(或至少更多)应用程序。
文件资源管理器和任务栏也是流线型的
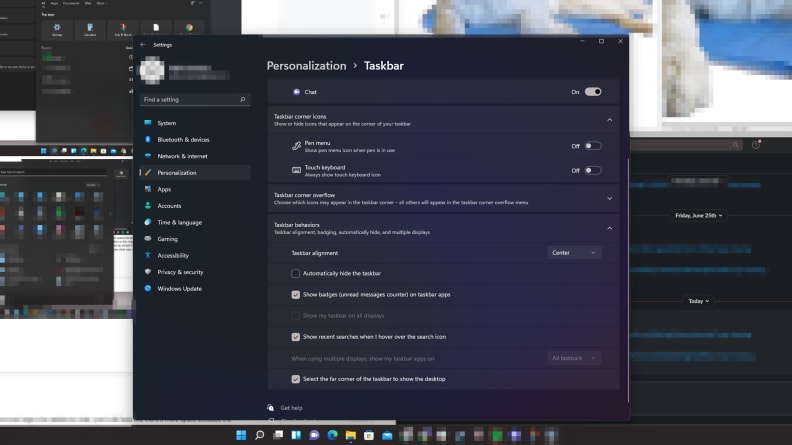
图标变大了,任务栏变宽了,但仍然感觉空间更大了,因为搜索栏消失了。(别担心:按下Windows按钮或左下角的放大镜来进行系统/网络搜索。)实际上,它的使用和Windows 10的任务栏一样简单,但Windows 11的大图标使它更容易一眼看到打开的内容。
微软也对Windows 11任务栏的右侧做了一些实质性的修改。声音和网络图标现在是快速设置菜单的一部分,这让人想起苹果在macOS大苏尔推出的操作系统角落里的快速设置。您可以访问音量,互联网连接,蓝牙连接,对焦辅助,夜灯,等等。根据您使用的内容,您甚至可以在快速设置菜单中自定义可以访问的设置。
坚持极简主义的人应该真正欣赏在需要时关闭瓦片的能力。因为我们在台式机上使用Windows 11,我们关闭了飞行模式、移动热点和项目,所有这些在笔记本电脑上最有用。但这并不意味着你失去了接触它们的机会;您仍然可以在常规设置菜单中访问它们,或在快速设置中重新启用它们。

与此同时,“文件资源管理器”将其选项ribbon缩减为一行。Windows 10将ribbon分为文件、主页、共享、查看和文件相关的管理行。这些行中的所有选项都在Windows 11的ribbon上显示出来,这使得操作文件变得又快又容易。
然而,Windows 11通过删除标签和只留下图标来填充所有操作。对于高级用户来说,这是可以接受的,但大多数人需要一段时间才能记住一些图标的含义,而不是鼠标悬停在它们上面。复制、粘贴和垃圾可以识别,但重命名和排序不太通用。文件资源管理器的功能没有任何变化,所以几天后的变化感觉很肤浅。
widget被夸大了,但仍然有用
小部件功能的最大变化是,你可以在Windows 11的小部件页面上选择你想要显示的瓦片,而在Windows 10中,你必须进入“设置”菜单来配置小部件。新的“待办事项”和“日历”小部件特别有用,可以让您一眼就看到您的日程安排。添加新任务非常简单:只需点击小部件角上的加号。
然而,即使在刷新了小部件和谷歌日历页面之后,calendar小部件也没有选中我的测试事件。在未来,我们希望看到微软允许第三方小部件,这样你就可以接收到你需要的功能,从多个时区的小部件到应用程序更新或屏幕时间测量的小部件。
Windows 11更新侵入性更小(也更难延迟)
到目前为止,Windows 11的更新还算顺利。操作系统终于足够聪明,可以计算出活动时间和安装更新的时间,这样在你使用电脑时就不会发生更新。(Windows 10会推荐你的活动时间,但它最终要求用户手动设置活动时间。)
在我使用Windows 11的几个星期里,我从来没有安排过一次更新,但我的操作系统总是使用最新版本。对于Windows 10,更新在晚上失败的情况相对比较常见,这意味着当我第二天早上登录时,你需要重新启动并应用更新。
遗憾的是,与Windows 10相比,暂停或延迟更新的选项更少,但至少侵入性更小。
在安装Windows 11之前,请记住以下几点
如果您注册了一个内部构建,您应该期望找到bug。一些用户报告冰冻的任务栏,无法加载的功能或菜单,与固件或外围设备不兼容.
我们遇到的大多数问题都与任务栏有关:当应用程序启动时,任务栏应用程序图标会弹出和退出,开始菜单加载需要几秒钟,鼠标悬停在应用程序上有时不会突出显示它们。然而,任务栏的实际功能是点击注册、启动应用程序和固定应用程序。
我们无法预测还会出现什么奇怪的问题,所以我们建议在备用电脑上安装Windows 11备份你所有的数据.(你还需要备份所有Windows 10数据如果你决定回到Windows 10;如果你从Windows 11降级到Windows 10,微软还没有实现一个可以保存文件的系统。)
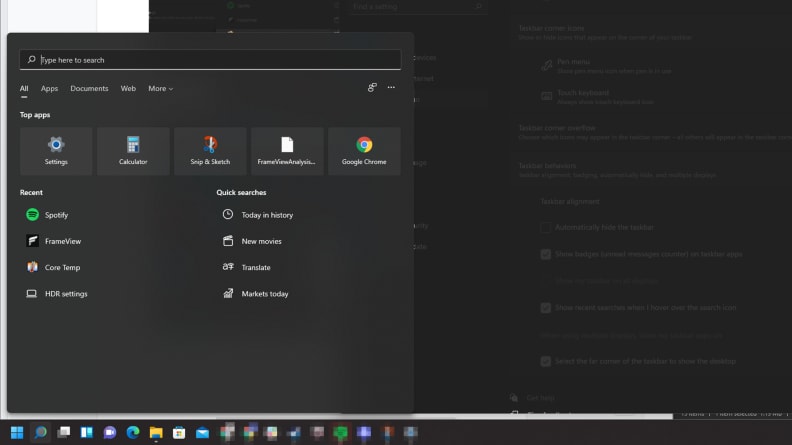
作为Windows内部程序的一部分,微软收集你的电脑的使用.微软依靠这些数据使Windows 11尽可能稳定,和定制接口(即给你们相关的新闻和广告),但并不是每个人都熟悉的想法主要广告主拥有数据的浏览习惯,最喜欢的应用程序,或鼠标跟踪信息。目前,您只能阻止第三方访问您的数据。
微软还要求运行Windows 11的个人电脑安装TPM 2, TPM 2是一种硬件级别的加密功能,可以保证本地数据的安全性。它只是相对最近才进入主流。大多数2018年以前生产的电脑都没有TPM芯片。如果你不确定你有一个,这是一个快速检查的过程,详细内容在我们的TPM 2指南中.
除此之外,Windows 11目前的状态令人惊讶地稳定。如果你是一个好奇的人,对一些bug没有意见,我们建议你试一试。Windows 11并不等同于Windows 10的重大升级,但这些小的生活质量提升加起来确实是一种令人愉快的体验。
如果你还没有达到注册Windows 11的要求,不要担心。Windows 10将持续到2025年,所以你还有很长的时间决定何时升级.