 来源:评论/杰克逊·洛克
来源:评论/杰克逊·洛克
推荐是由《评论》的编辑独立选择的。购买您通过我们的链接可以赚取我们的佣金。
无论你在手机上做什么,从创建待办事项列表到问路,都可能有一种方法可以让它自动化工作流2014年,苹果的快捷键不断添加新的功能和功能,使复杂的任务很容易变成可点击的脚本,可以加快你完成工作所需的日常功能。
直到今年,快捷键还只能在iOS和ipad上使用,有些功能可以转移到watchOS上。不过,随着即将发布的macOS Monterey,您将能够运行所有您的快捷键在你的Mac,太。以下是你需要知道的一切。
什么是捷径?
快捷键就像一组指令,让你的手机在完成任务时自动运行。你不必在应用程序中点击和滚动来完成更复杂的任务,比如转换文件并将它们上传到另一个应用程序中,你可以在快捷键中创建一个完整的自动化版本。
快捷键应用程序可以作为一种仪表盘,在你的苹果设备上自动执行任务。它可以让你从应用程序中提取特定的动作(比如发送一条短信或打开或关闭蓝牙),并将它们串在一起,以加快你在设备上经常做的事情。一些例子包括批量向待办事项列表应用程序添加任务,改变屏幕的文本大小,或者从相机滚轮上快速上传最新的照片到Dropbox。
iOS中存在一些快捷方式共享表,这使得在不同的应用程序之间共享特定的信息变得容易。其他的可以放在你的主屏幕一键解决任务,如改变你的颜色客厅的智能照明装置在一天中的特定时间。
Mac上的快捷键
如果你还没有为你的移动设备投资快捷键和自动化,蒙特雷的加入可能看起来不是什么令人兴奋的消息。但一旦它在今年晚些时候最终发布,你的Mac上的所有应用都会变得更好互相交谈.
您将能够自动执行文件操作,如从文件夹中取出选定文件并重命名,将它们保存到另一个驱动器,或在文档的开头或结尾添加文本字符串。你还可以批量转换文件,并在你的电脑上的应用程序之间共享信息,而不必来回复制和粘贴东西。
在某些情况下,您甚至可能不需要打开快捷方式应用程序来运行特定的脚本。你可以从菜单栏、Dock甚至上下文菜单中运行快捷键。在这些情况下,你最常用的快捷键总是在你的指尖。
苹果还发布了一种新的快捷方式文件类型,允许你从任何地方共享和下载快捷方式文件。该公司表示,每个“快捷键”文件都将经过苹果公证,以确保其安全,但就像你从互联网上下载的任何东西一样,重要的是要确保你信任源代码。
开始
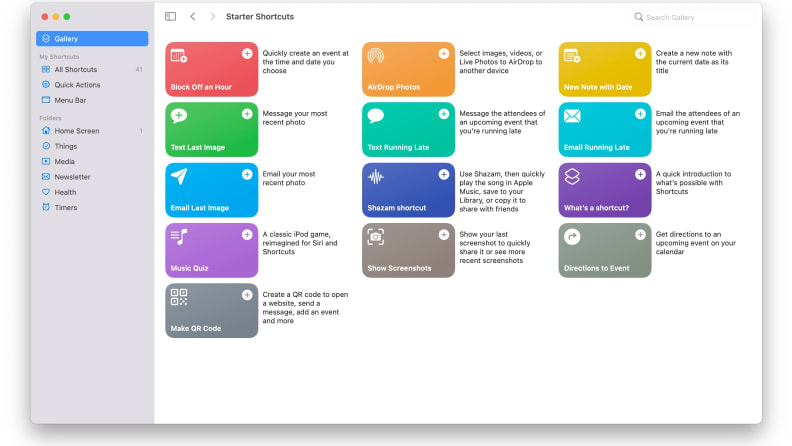
快捷方式库包含几个预先设计的快捷方式包,您可以下载并修改您自己的用例。
虽然macOS Monterey还没有公开,但您可以下载β如果你有冒险精神,不妨试试“快捷键”。要做到这一点,你必须注册苹果的测试软件编写程序并执行步骤更新把你的Mac升级到蒙特利测试版一旦安装了更新,你会在应用程序文件夹中找到快捷方式应用程序。
在你启动了应用程序后,你会看到你之前构建的(或下载)快捷方式,你可以在电脑上直接运行或编辑。你也可以通过点击左边栏中“我的快捷方式”旁边的加号来创建自己的快捷方式。
一旦你获得快捷方式名称,图标,和颜色,你会看到图书馆右边弹出的应用。从那里,你可以搜索行动扔到任何受支持的应用程序的快捷方式。也有类别的行动,比如文档,最爱,媒体,和分享。
你会想要熟悉脚本类,它包含一些函数,比如创建if/then语句(只在满足特定条件时运行的动作)和更改设备设置。在这里,您可以在快捷键中找到更改变量、请求和管理输入和输出以及构建复杂菜单的选项。
在那之后,你将不得不通过更多的菜单来完成工作。在详细信息下,你可以决定你的快捷方式将在哪些设备上可用,以及它如何在每个设备上显示——作为Mac上的快速操作,或在你的iPhone Share Sheet上。
建立一个快捷方式
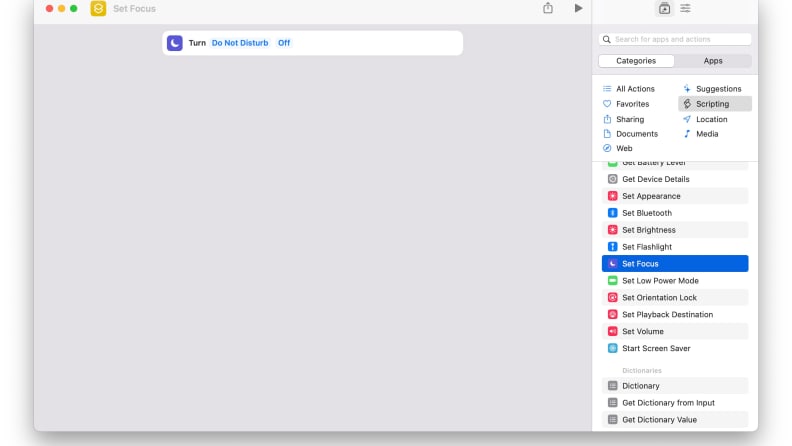
“设置对焦”动作将允许您启用不同的对焦模式,如不打扰,而不必跳转到您的设置。
如果你刚刚开始,你最好的选择是看看别人已经建立的一些快捷方式,你可以在快捷键目录.您可以研究它们是如何构建的,以便更好地理解每个动作是如何联系在一起的,以及构建器使用了哪些脚本技术使其无缝地工作。
特别注意人们使用哪些动作来在应用程序之间传输数据——这通常是事情变得复杂的地方。有时,它只是简单地命名一个变量,并将该变量放入几个槽中,但其他时候,可能需要一些步骤来正确地转换内容。
一旦您检查了一些快捷方式,并且感觉自己已经掌握了窍门,您可以尝试构建自己的快捷方式。苹果有一个非常直接的指南建立自定义快捷键在其用户指南,里面有很多有用的信息。但如果你想尝试快速打开,创建一个快捷方式,打开你的主要工作应用程序是一个简单的方法。
1.点击快捷方式窗口顶部的加号(+),这将打开一个新窗口,您可以在其中构建快捷方式。
2.从右侧Categories列表中选择Scripting,向下滚动到Set Focus操作。这将是您运行快捷方式时执行的第一个操作。
3.点击并拖动操作到左侧的灰色区域,然后单击Off选项,使其切换到on。
4.选择“免打扰”将停留多久。你可以将它设置为开启状态,直到你手动关闭它,这是最简单的选择,也是我们现在要使用的选项。但如果你想在会议上使用这个选项,你也可以使用“直到我离开”或“直到事件结束”这样的选项。
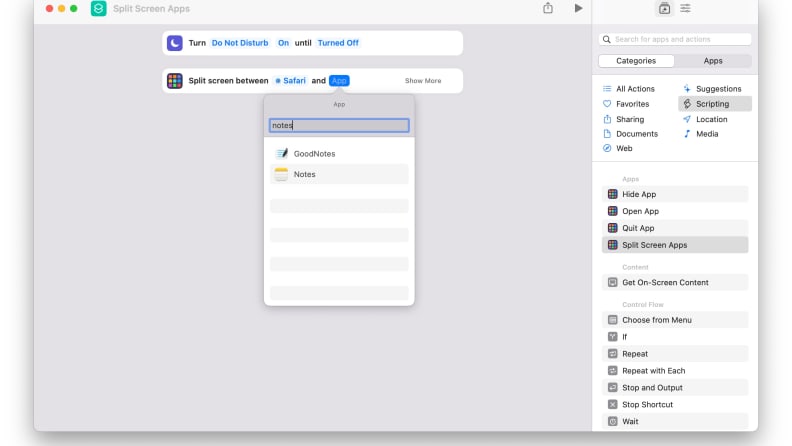
“分屏”选项允许你在iPad或Mac上同时打开两个应用程序。
接下来,我们将添加一个动作,以分屏模式打开两个最常用的应用程序,这样你就可以集中一点。你可以选择任何两个你喜欢的应用程序,但我们会选择Notes和Safari,以防你在阅读你的口袋队列时热衷于做笔记。(如果你想把Safari换成Chrome,把Notes换成其他东西,任何已安装的应用程序都可以作为一个选项。)
- 在“脚本”类别下,选择“分屏应用程序”,并将其拖动到左侧上一个操作的下方。(每个动作都在上面的动作之后运行。)
最后,我们将把这个简单的快捷键添加到你的Mac的菜单栏中,这样你就可以在你需要消除干扰的时候切换它。
在右侧栏,有一个图标,看起来像一堆设置滑块。点击它,并确保Pin in Menu Bar选项被选中。
一旦你这样做了,你的菜单栏上就会有一个可点击的图标,这样你就可以轻松地切换“请勿打扰”,打开必要的工作应用程序。
在那之后,你就可以通过点击按钮来排除干扰,省下几次点击和滚动。这只是一个基本的例子,说明了快捷键可以做什么。如果你愿意亲自动手,还能做得更多。只要花一点时间和实验,你就可以让你的Mac、iPhone或iPad自动完成那些通常会占用你太多时间和注意力的任务。
更多的阅读
如果你想用快捷方式简化你的工作流程,这里有很多地方可以找到巧妙的新方法来修补应用程序和它的所有功能。
马修Cassinelli的快捷键画廊是一个巨大的快捷键库。MacStories的人也有快捷键目录有很多可供学习和使用的选择。还有一个快捷键subreddit这是一个相当活跃的网站,所以如果你在使用快捷方式时遇到了困难,你可以随时问它。
第一次看快捷键应用程序可能会让人不知所措,但它很容易上手,而且当你遇到困难时,这里也不缺乏帮助你的资源。一旦你熟悉了这些,你就可以在一天中自动化你所做的任何事情,无论是减少任务之间的小摩擦,还是只是找到一种新的方法来完成你的工作。
现在macOS上有了快捷键,你就可以给键盘和鼠标带来同样的方便了。





